-
1. Spring Boot 게시판 프로젝트 환경 구성 - 1웹 개발/Spring Boot 2021. 12. 9. 14:27
Spring Boot로 일반적인 CRUD 게시판을 만들때 개발환경 세팅에 대해 포스팅 하려고 한다.
웹 개발에 입문한 지 얼마 안 되었거나, 업계 비기너 대상으로 쉽고 빠르게 따라 할 수 있는 컨셉으로 작성해보려고 한다.
IDE는 STS로 정했다. 현재 필드에서 웹 게시판 개발 업무를 맡고 있는 SI 직종이라면 대부분의 사람들이 STS를 사용한다고 본다. (필자는 Intellij IDE 도 좋아한다.)
Intellij를 사용한다고 해서 문제 될 것은 없다. 몇 가지 설정하는 방법만 다를 뿐 전반적인 작업은 비슷하다.
※ 개발 환경
OS : Windows 10
STS : 4.12.1
JAVA : 1.81. STS 다운로드
Spring Tools 4 is the next generation of Spring tooling
Largely rebuilt from scratch, Spring Tools 4 provides world-class support for developing Spring-based enterprise applications, whether you prefer Eclipse, Visual Studio Code, or Theia IDE.
spring.io
해당 링크에서 STS를 다운로드할 수 있다.
참고로 여담이지만 현재 STS의 메인 버전은 4 버전 대이고 STS 3 버전에서는 Spring boot가 아닌 일반 Spring 레거시 프로젝트를 기본적으로 다룰 수 있었지만 STS 4 버전대에서는 Spring boot 프로젝트가 메인이고 Spring 레거시 프로젝트를 다루려고 한다면 따로 플러그인이 필요하다.
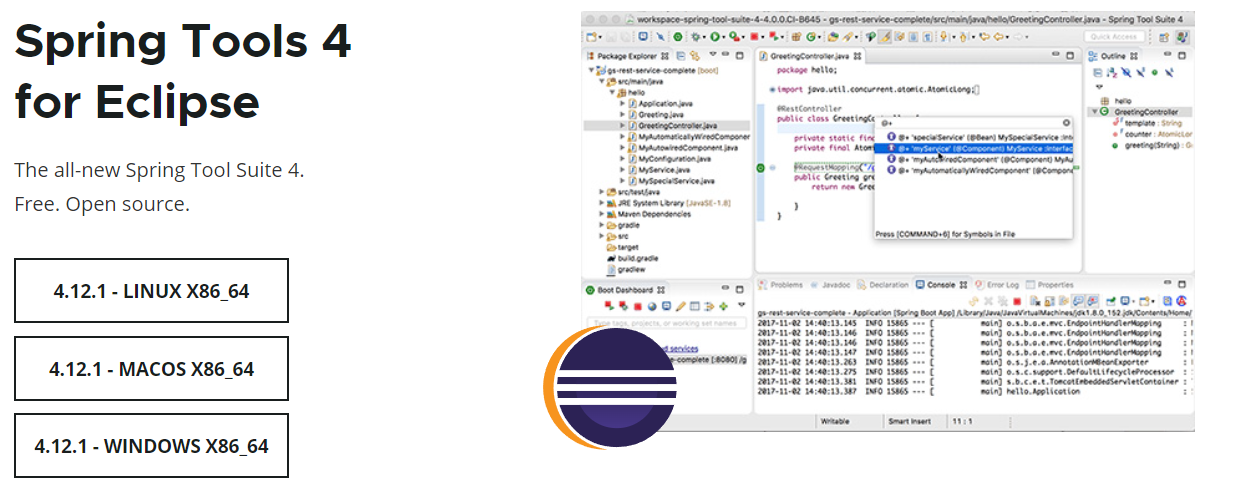
STS4 IDE 다운로드 2. JDK 다운로드
https://github.com/ojdkbuild/ojdkbuild
GitHub - ojdkbuild/ojdkbuild: Community builds using source code from OpenJDK project
Community builds using source code from OpenJDK project - GitHub - ojdkbuild/ojdkbuild: Community builds using source code from OpenJDK project
github.com
Github 페이지에 들어가면 OpenJDK를 다운받을 수 있다. zip 버전으로 다운로드하자.

JDK 다운로드 다운로드한 두 개의 압축된 파일을 풀어주자. STS의 경우 확장자가. jar로 되어있는데 zip 파일과 마찬가지로 그냥 압축 풀어주면 된다.

압축 풀기 필자의 윈도우 탐색기 경로를 잘 봐주기 바란다. 압축 해제된 폴더명이 빌드번호 및 OS 정보로 쓸데없이 너무 길다.
1.8 버전의 마이너 버전 정도로 폴더명을 수정해주자.
해당 폴더를 JDK를 관리하고 싶은 곳에 위치시켜주면 된다.
Ex) C:\JAVA\java-1.8.0-openjdk-1.8.0.312

JDK 폴더 관리 STS 압축해제 폴더에서 contents.zip 파일을 압축 해제시킨다.
압축해제 시 소요되는 시간이 있는 편이다 인내심을 가지고 기다리자.
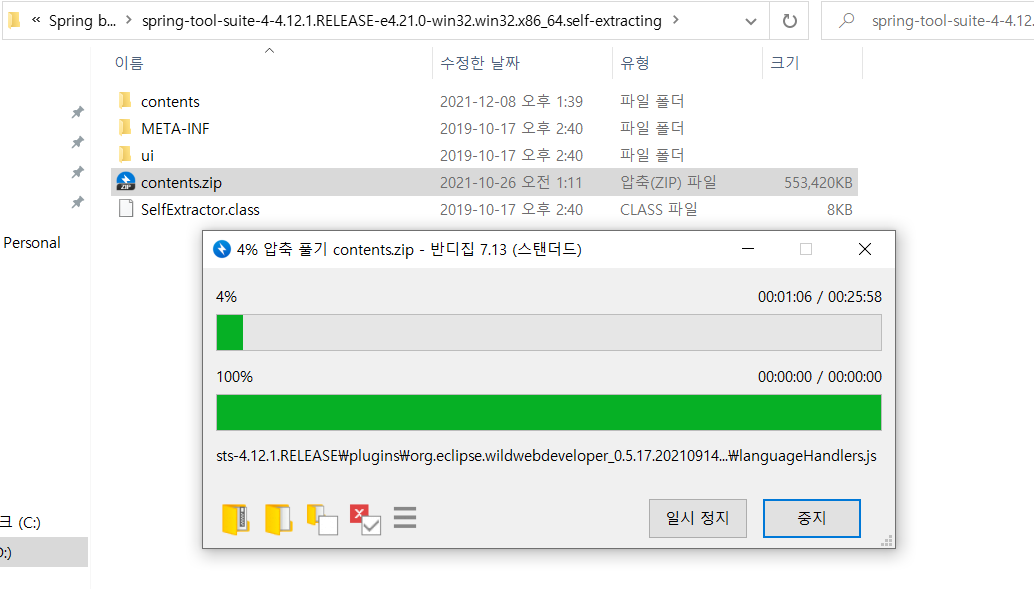
STS 압축해제 압축해제 후 폴더를 살펴보면 SpringToolSuite4.exe 파일이 있는데 이 파일이 실행 파일이다.
바탕화면에 바로가기 아이콘 등록으로 편하게 실행하면 된다.
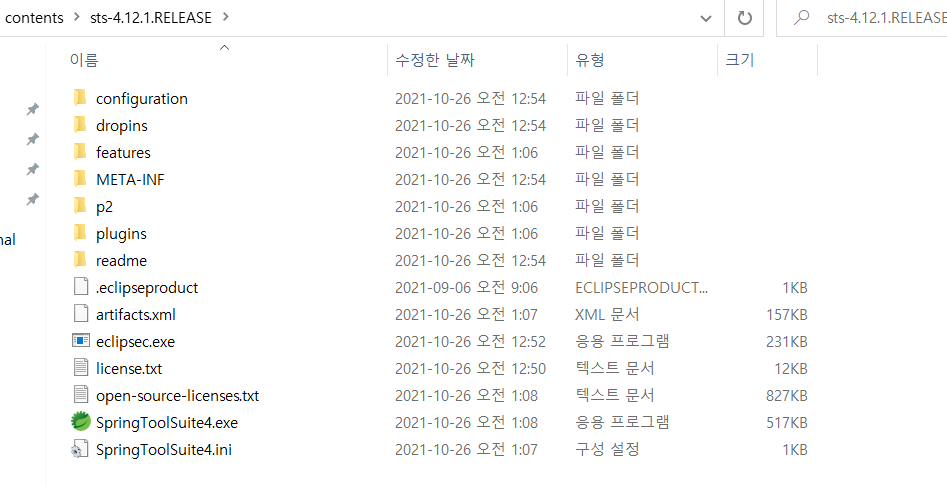
STS 실행 파일 이제 STS를 실행시켜 보도록 하자.
여기서 잠깐 필자에게 궁금증이 생길 수도 있다.
아마 이미 알고 있거나 익숙한 분들도 계실 텐데 JDK 환경변수 설정을 하지 않았다.
STS 실행 후 프로젝트 환경설정에서 다운로드한 JDK 1.8 버전을 타겟으로 설정해줄 것이다.
JDK 환경변수 설정은 커맨드 라인으로 javac 명령어를 사용할 필요가 있거나,
JDK를 필요로 하는 프로그램에서 환경변수 요소를 필요로 하거나 등의 이유로 설정할 수 있다.
STS는 구동 시 필요한 JVM을 내장하고 있어서 그다지 환경변수 설정에 집착할 필요는 없다.
환경변수 설정에 대한 내용은 해당 링크를 참조하면 좋을 것 같다.
https://velog.io/@nsunny0908/JAVA-OpenJDK-1.8-%EC%84%A4%EC%B9%98
[JAVA] OpenJDK 1.8 설치
[JAVA] OpenJDK 1.8 설치
velog.io
출처 : nsunny0908 티스토리 블로그 (https://velog.io/@nsunny0908)
3. STS 환경 설정
STS 구동 시 워크스페이스를 지정해줘야 한다.
자신이 프로젝트를 관리하고 싶은 폴더를 생성하여 지정하면 된다.
Launch 버튼을 눌러 STS를 실행시키자.
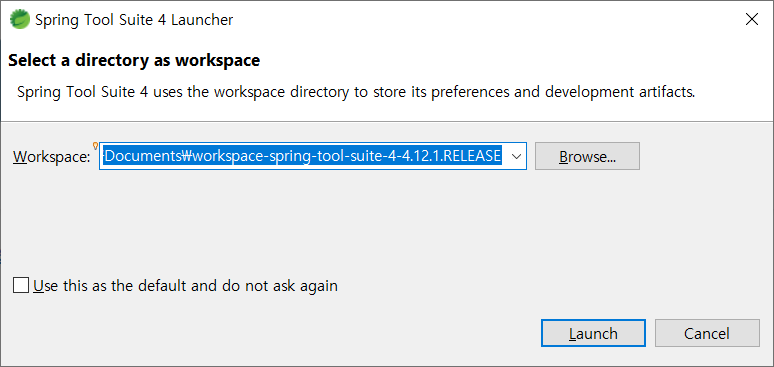
STS 워크스페이스 설정 STS가 실행되면 상단 메뉴바에 Window > Preferences 환경설정 창을 팝업 시킨다.
그림과 같이 General > Workspace 탭에서 Text file encoding을 UTF-8로 변경한다.
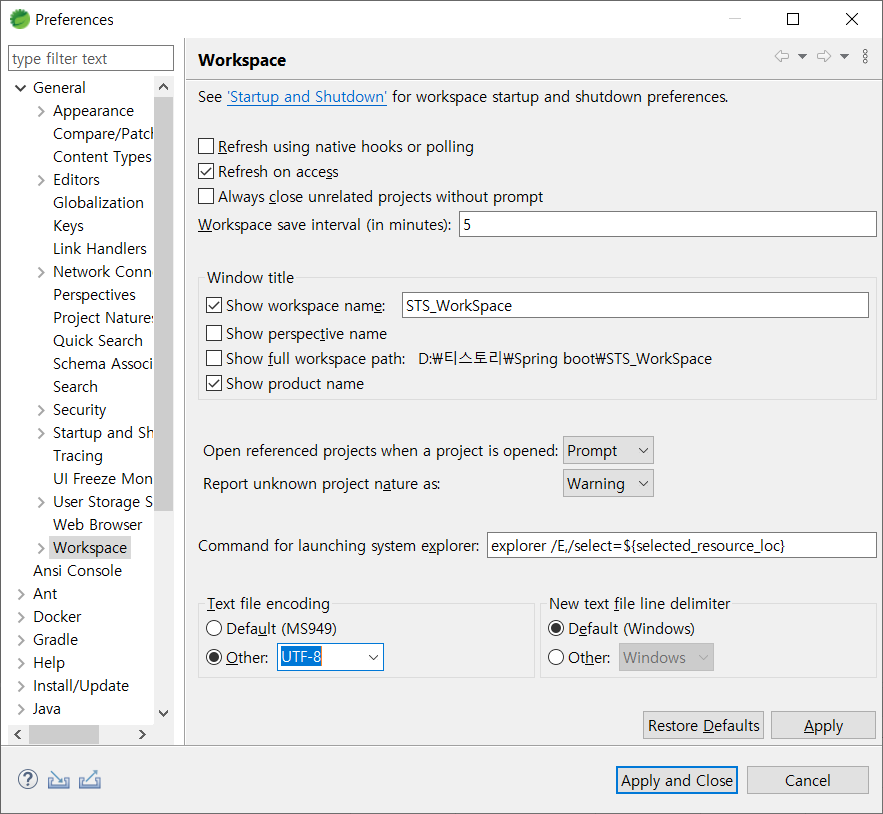
워크스페이스 텍스트 파일 인코딩 UTF-8 설정 인코딩 설정이 끝났으면 본격적으로 프로젝트 생성을 해보자.
빨간색 박스에 있는 프로젝트 생성 버튼을 클릭하자.
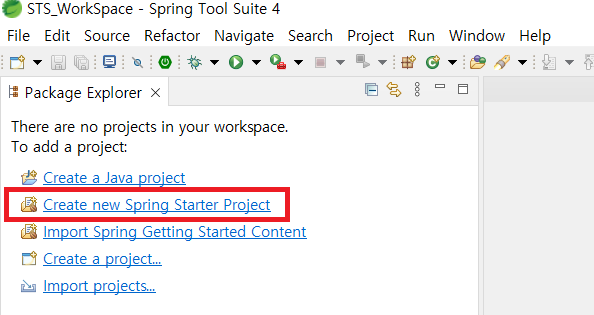
프로젝트 생성 클릭 후 프로젝트를 생성하기 위해 필요한 정보를 세팅하는 창이 나온다.
아래와 같이 세팅 후 Next.
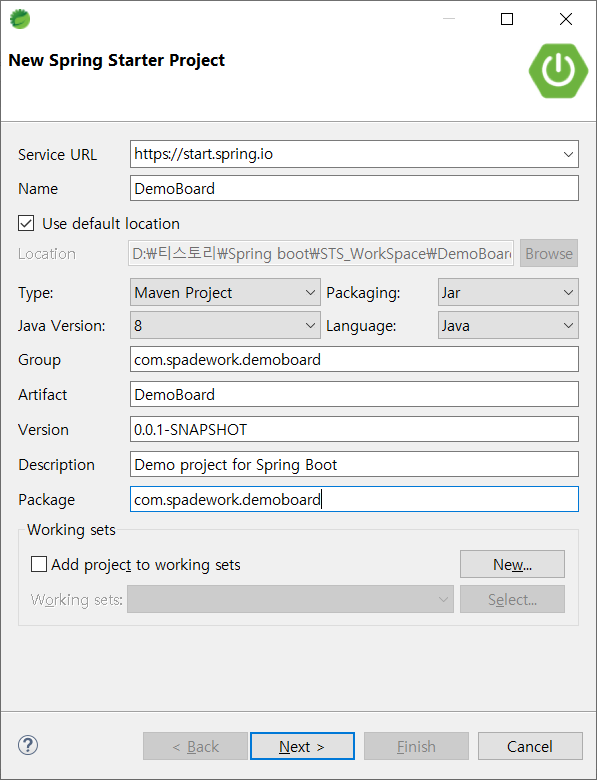
프로젝트 세팅 Type 콤보 박스 항목에서도 볼 수 있듯이 해당 프로젝트는 Maven으로 관리되는 프로젝트이다.
GroupId, ArtifactId, Version 등 해당 항목들은 모두 네이밍 컨벤션이 있다.
강제는 아니지만 대부분 해당 네이밍 룰을 숙지해두는 것이 나쁘지 않을 듯하다.
아래 링크를 참조해주기 바란다.
[maven] GroupId, ArtifactId, Version
GroupId, ArtifactId, Version 에 대해 알아봅시다.
velog.io
의존성 설정이 나오는데 지금은 캡처에서 보이는 것처럼 선택하고 넘어가자.
여기서 선택하지 못했다고 추가 못하는 의존성은 없다.
여기 있는 모듈 중 필요하다고 하면 나중에 얼마든지 추가가 가능하다.
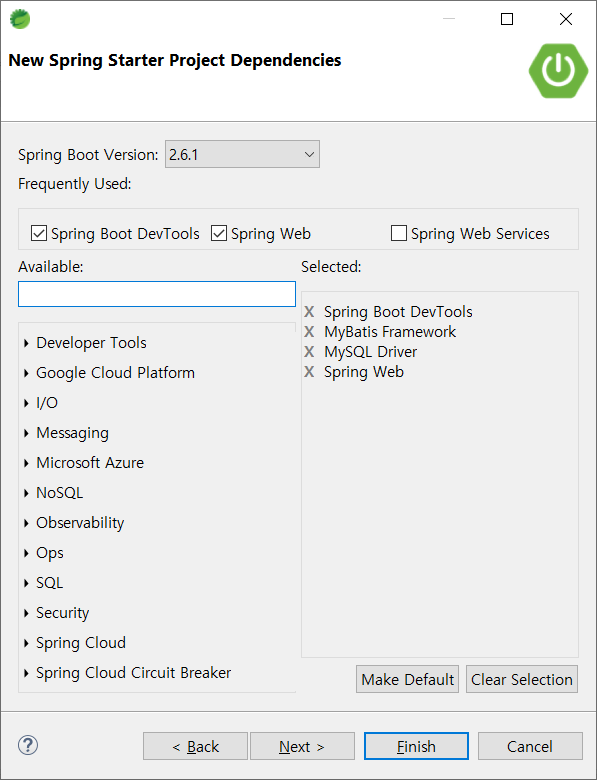
초기 의존성 설정 마지막 단계다 STS에서 프로젝트 이니셜라이저 기능을 제공하고 있어 간단하게 이용할 수 있지만,
원래는 Base Url 항목에서 보이는 웹 페이지에서 앞서 설정했던 것처럼 선택 후 프로젝트를 압축 형태로 다운로드하여서 IDE에 import 시키는 형식이었지만 STS에서 이렇게 간단히 이용 가능하다.
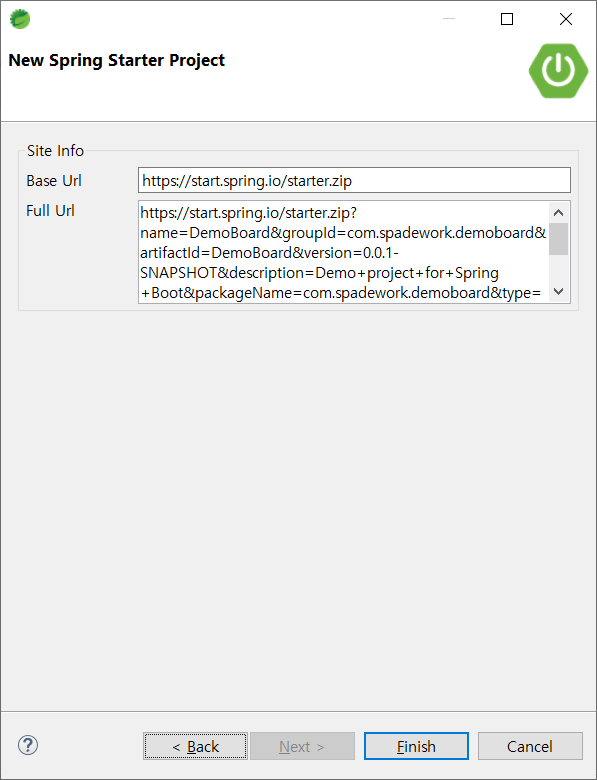
프로젝트 생성 마무리 스프링 이니셜라이저 웹 서비스에 대해서는 아래를 참고 바란다.
축하한다. Finish를 누르면 프로젝트가 생성이 되었을 것이다.
마지막으로 프로젝트의 JDK를 설정해준다.
앞서 프로젝트 설정에서 우리는 Java 버전을 8 (JDK 1.8)로 설정했고, 프로젝트도 타겟 버전에 따라 똑같이 맞춰주어야 한다.
프로젝트 우클릭 후 properites 선택, Java Build Path 메뉴의 Libraries 탭으로 들어와 Edit 버튼을 클릭한다.
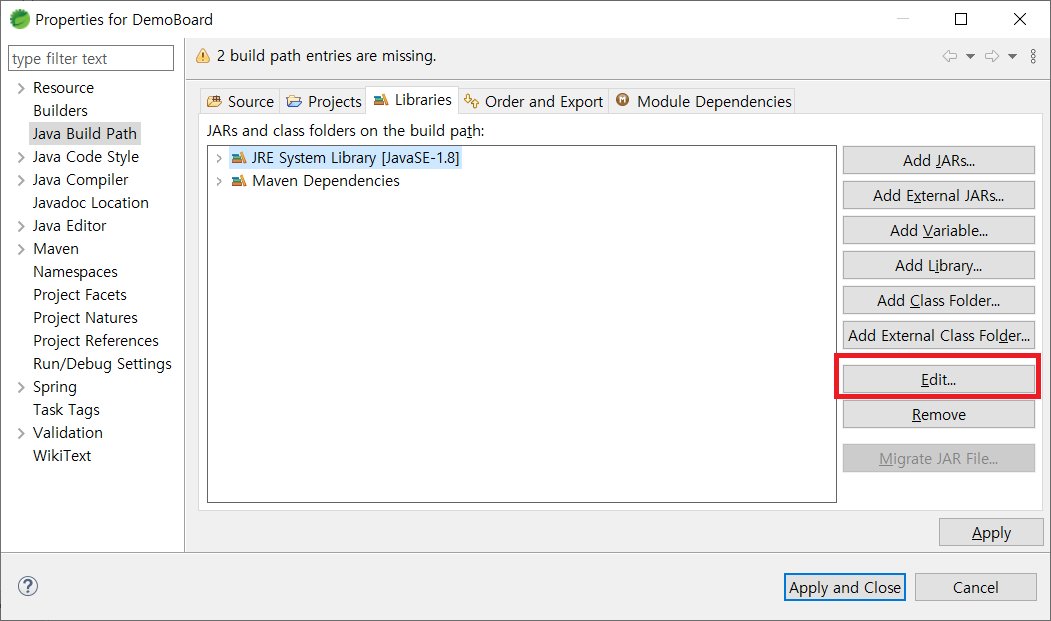
프로젝트 JDK 설정 1 Alternate JRE 라디오 버튼 선택 후 Installed JREs... 버튼 클릭.
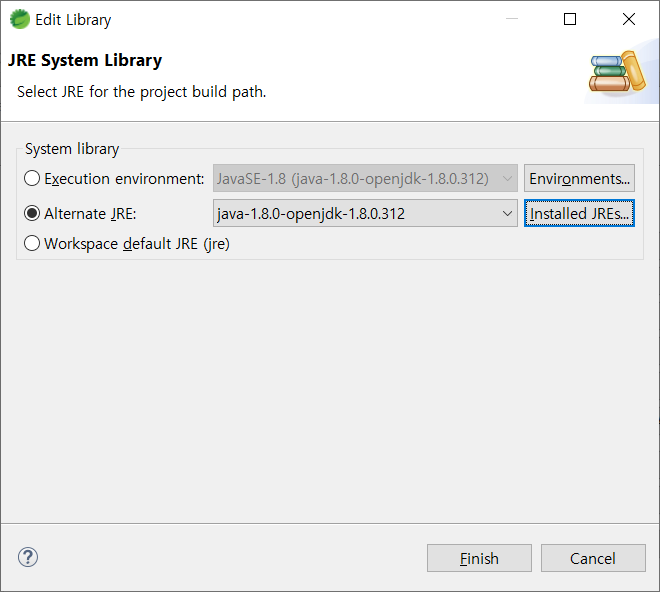
프로젝트 JDK 설정 2 Add 버튼을 클릭.
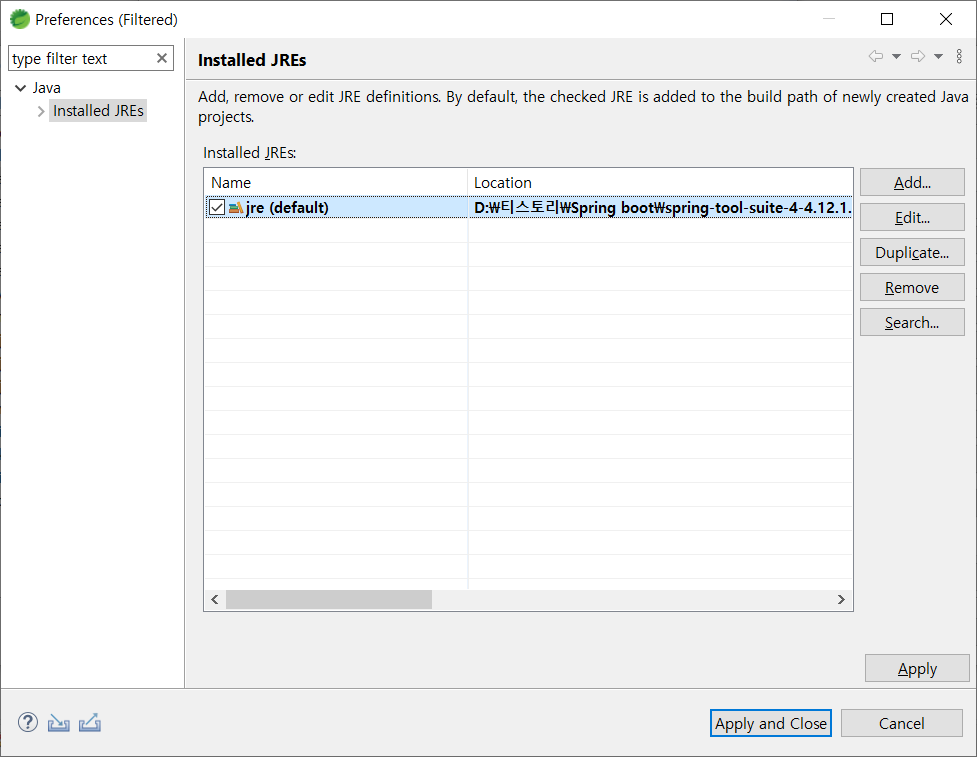
프로젝트 JDK 설정 3 Standard VM 선택 후 Next.
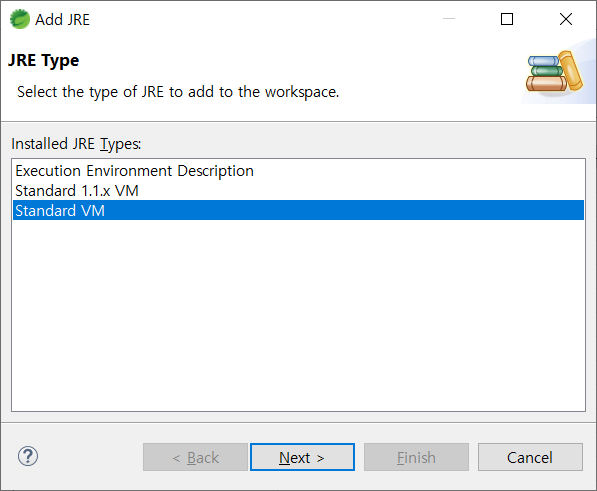
프로젝트 JDK 설정 4 앞서 준비했던 Open JDK 1.8 디렉토리를 선택 후 Finish.

프로젝트 JDK 설정 5 방금 추가한 JVM 항목을 체크한 후 Apply and Close 클릭.
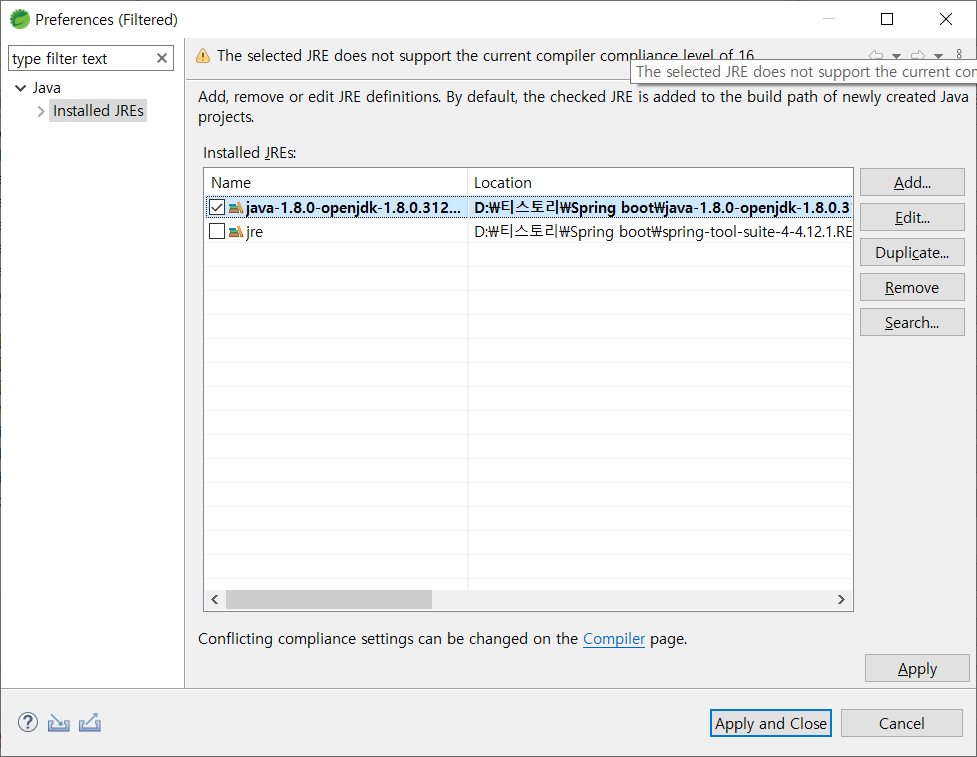
프로젝트 JDK 설정 6 다시 프로젝트 설정 창으로 들어와 Java Build Path 메뉴를 살펴보면 Java 버전이 우리가 준비한 것으로 바뀌었음을 확인할 수 있다.
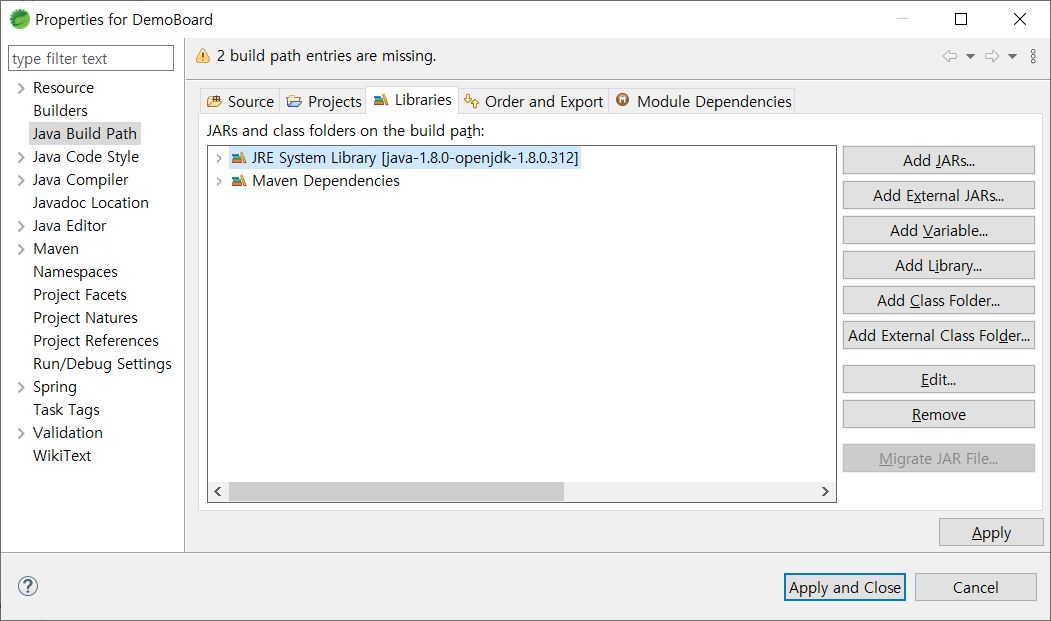
프로젝트 JDK 설정 7 자, 기본적인 설정은 여기서 끝났다. 내용이 길어져 포스팅을 나누려고 한다.
다음 포스팅에는 프로젝트 구동 후 톰캣 웹서비스까지 띄워 마무리 해보려고 한다.
'웹 개발 > Spring Boot' 카테고리의 다른 글
2. Spring Boot 게시판 프로젝트 환경 구성 - 2 (0) 2021.12.20